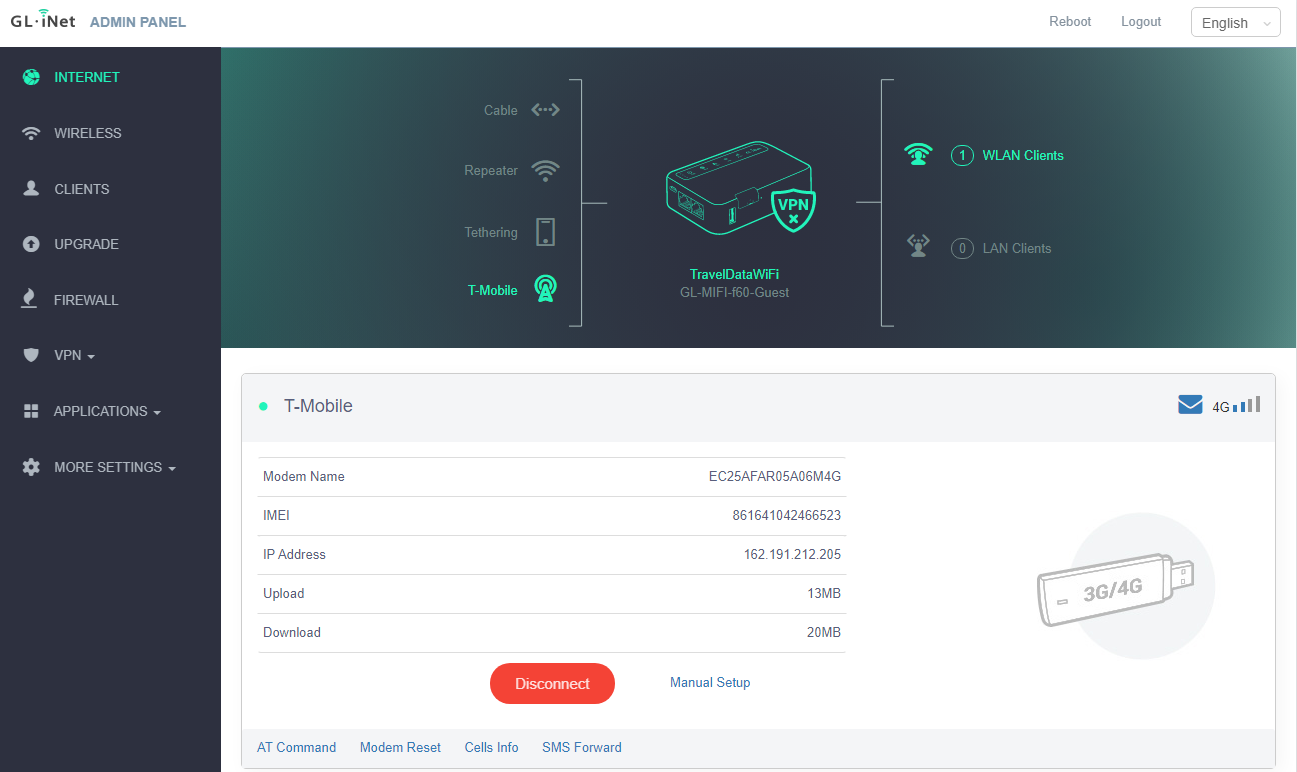- Using your computer or mobile device, connect to your mifi or router's wireless network. If using a phone, you MUST first switch airplane mode on, then turn your wifi back on, and connect to the mifi, or routers wireless network. Please ignore all messages of "No Internet" - You do NOT have internet yet, you are setting that up now.
- Open a browser and navigate to the mifi or router’s administration page located at: http://192.168.8.1
- Enter your administrator password, or create one if this is the first time logging in. The default password is: goodlife1 ... If you have changed the password, please use the password you set.
- Once the administration homepage loads, you’ll see a box labeled 3G/4G Modem, and should also contain the carrier name.
- Your screen should look like Figure 1 below.
- For quick setup, you can press the ‘auto-setup’ button, and within 3-5 minutes, the gray indicator dot next to the carrier name will turn green, and your mifi or router will be connected to the LTE network, and ready for use. See Figure 2 for a successful connection.
- If you see a red "Disconnect" button, press that and wait a moment for the same button to change from "Disconnect" to "Auto Setup".
- If you see a red "Abort" button, press that and wait a moment for the same button to change from "Disconnect" to "Auto Setup".
Figure 1 (Auto-Setup Option) :
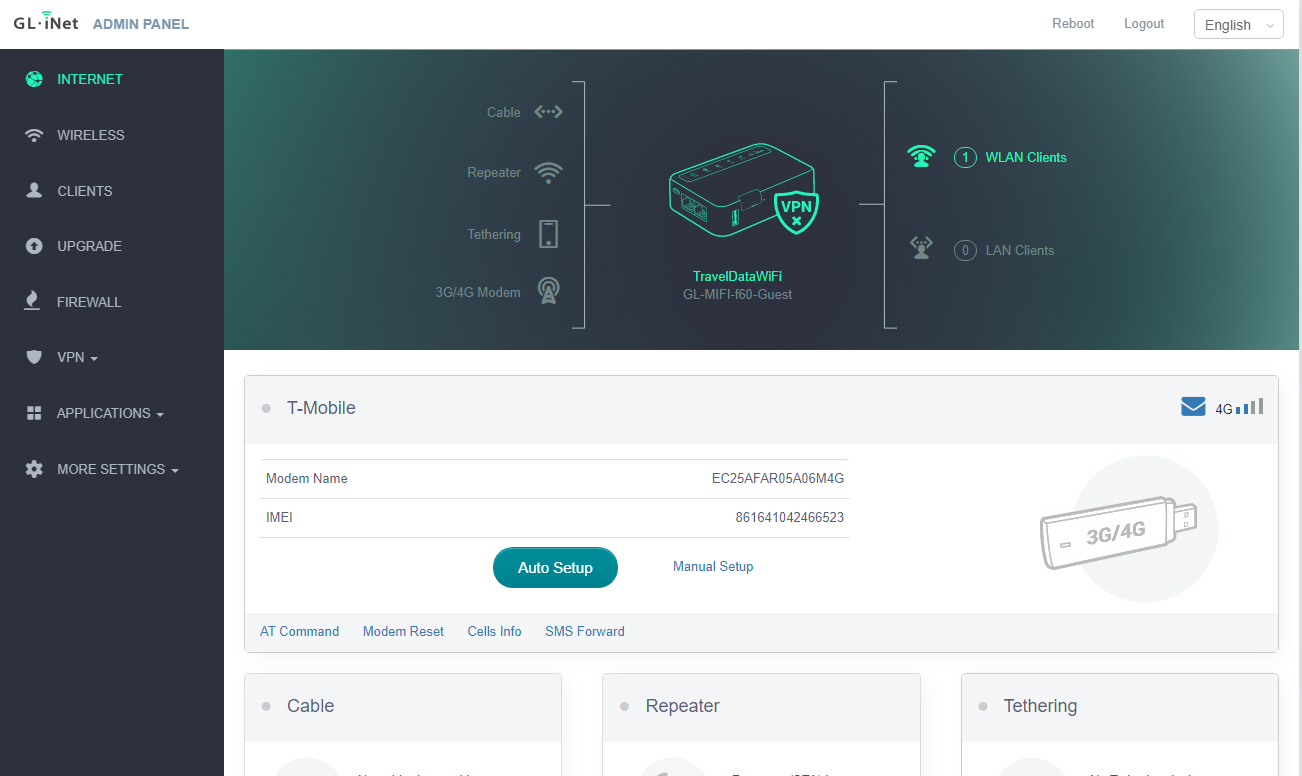
Figure 2 (Successful Connection) :